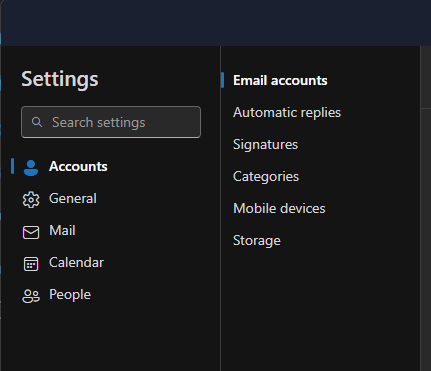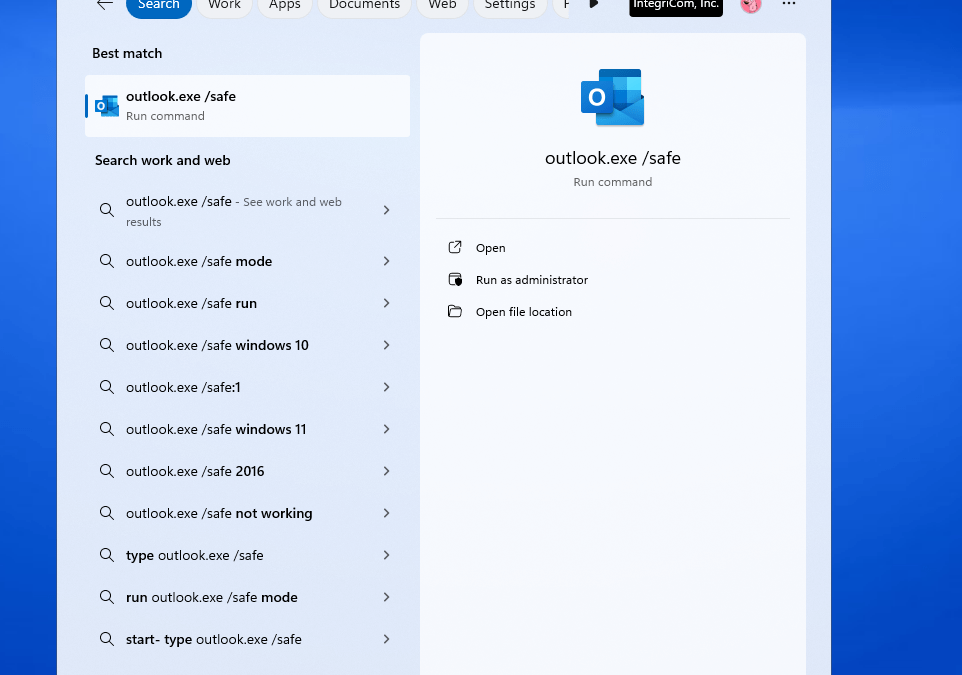Experiencing issues with Microsoft Outlook can be a hassle, but many common problems have straightforward solutions. In this article we’ll cover essential troubleshooting steps for frequent issues like Outlook crashes, running out of mailbox space, disappearing email signatures, and calendar syncing problems. By following these guidelines, you can quickly resolve these issues and ensure your Outlook runs smoothly and efficiently.
Outlook crashes or freezes when opened
There may be times when Outlook refuses to open when you load it and does not give a clear error or explanation. There may be several reasons for why this happens, but often the most common cause is a bad add-on. Disabling the add-on can fix the problem. Here’s how to do it:
Open Outlook in Safe Mode. You can do this by typing “outlook.exe /safe” in the run bar at the bottom of the screen. This will run Outlook with only what is abso222lutely necessary to run the application.
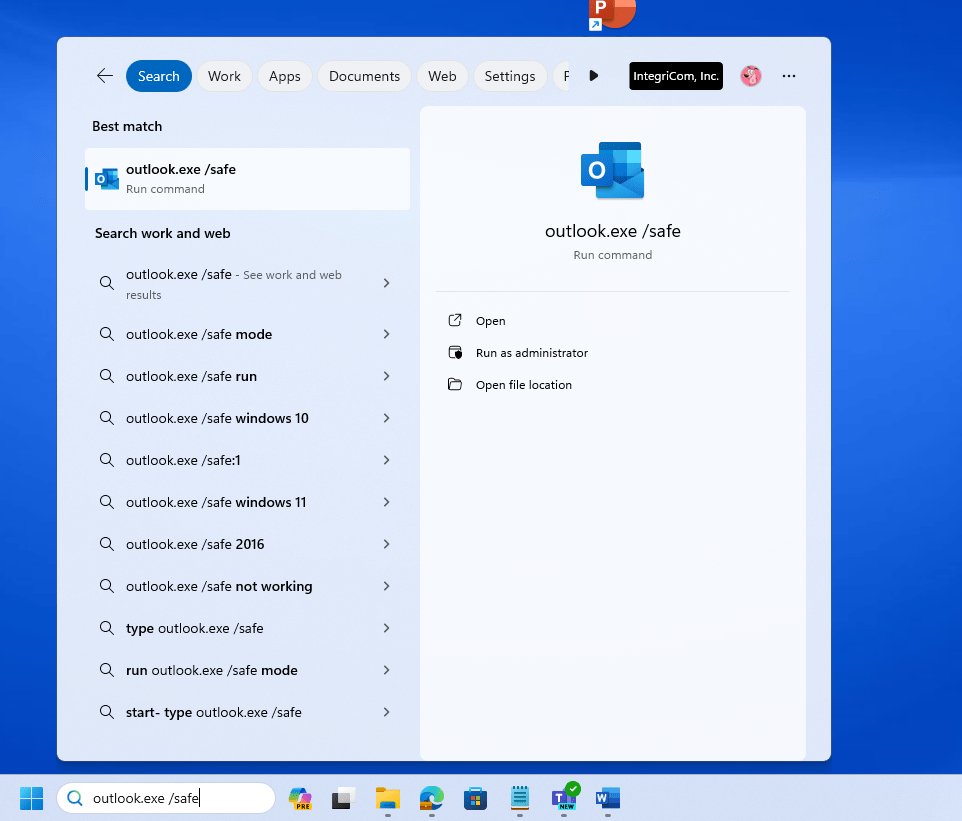
Go to File > Options > Add-ins and click on the “Go” button at the bottom of the screen.
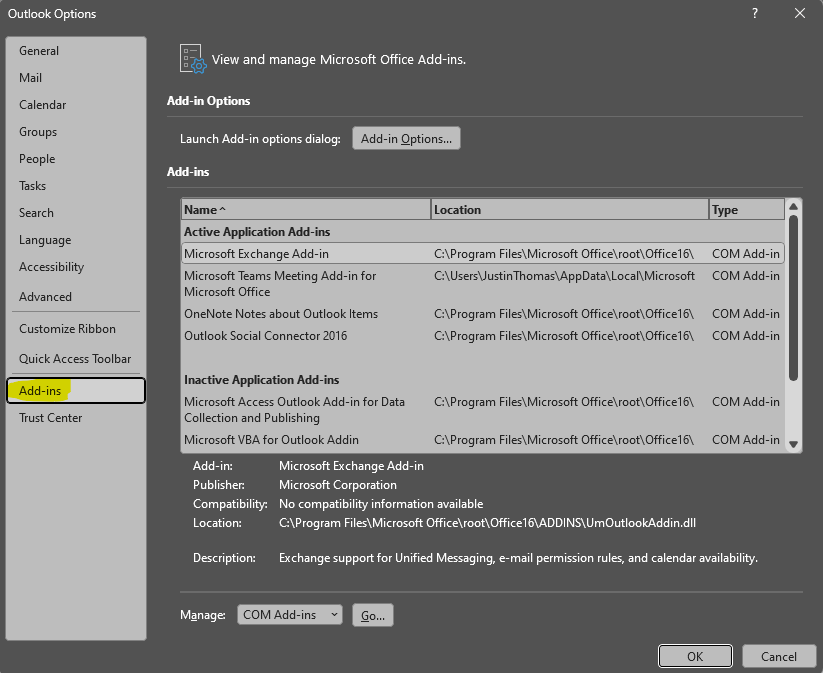
It is recommended that you disable all of your add-ins and the enable one at a time and by process of elimination find the one that causes Outlook to crash when loading.
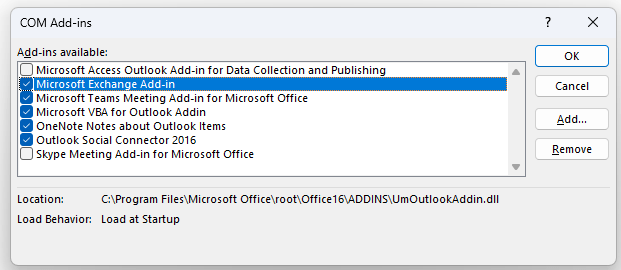
Running out of space
If you notice that you’re not able to send or receive new messages, one possible explanation is that your mailbox is nearing or has reached capacity. Most Outlook mailboxes come with 50GB of space and depending on your organization, that could be extended to 100GB. Beyond that, you will need to clear out some old emails to make room for new ones.
There are several ways to do this, but the most efficient way is to delete unnecessary emails and delete the recycling bin. To do this, simply right click on the recycling bin or deleted items folder and click Empty Folder. Please make sure that you no longer need these emails. Once they have been deleted for longer than 30 days, you will not be able to recover them.
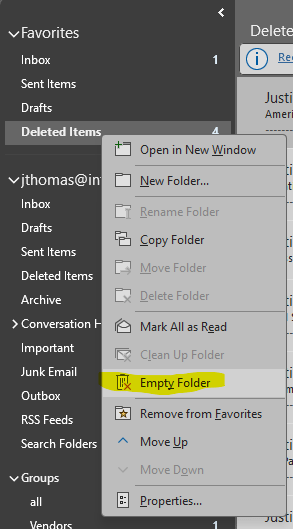
After manually removing old messages from your inbox, it is a good idea to create an archive. This will allow you to store messages that you don’t need but aren’t able to delete for various reasons. Moving messages into an archive will not count against your overall storage capacity and are still accessible anytime you need them.
Setting up an archive
In Outlook, go to File > Tools > Clean up old items.
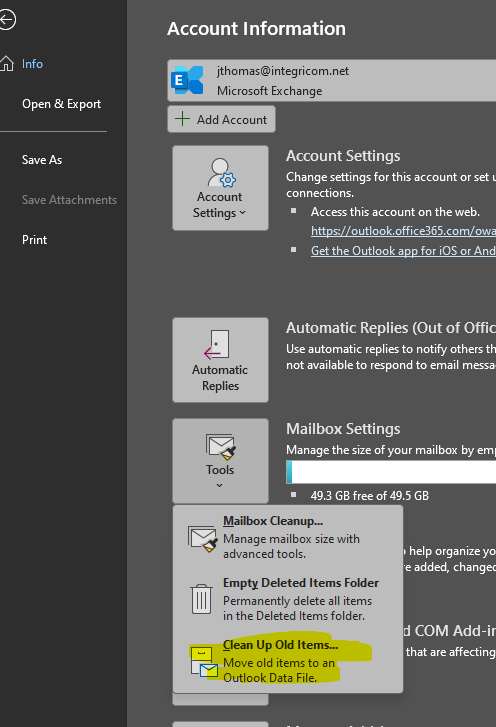
This will open the archive menu. Select the items that you would like to archive and a date. Anything dated before this date will be sent to the archive folder. Once you have done this, click OK. Depending on how many emails you are archiving, this process could take some time. You should see the status on the lower right of your Outlook window to change from Connected to Archiving. When this process is completed, you’ll see all your archives mail in the Archive folder.
Email signature keeps disappearing
If you notice that your email signature keeps disappearing, please check the following. Go to File > Options > Mail > Signatures.
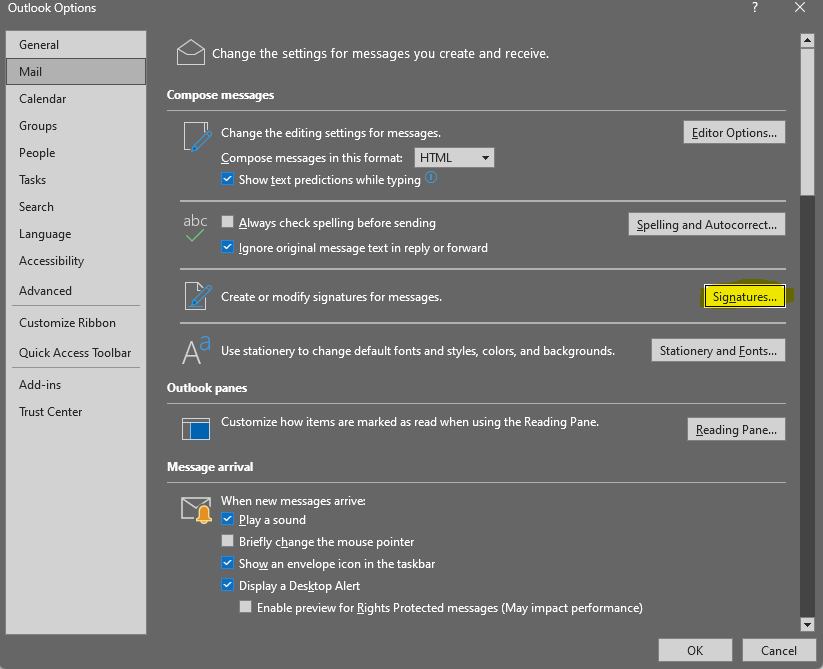
This will open an editor that will allow you to customize your signature. Click New, name the signature, and then click Save. Create your signature and click Save again. Before you close this box, please make sure that you have the signature you just created set as the default signature at the bottom next to New Messages and Replies/Forwards:
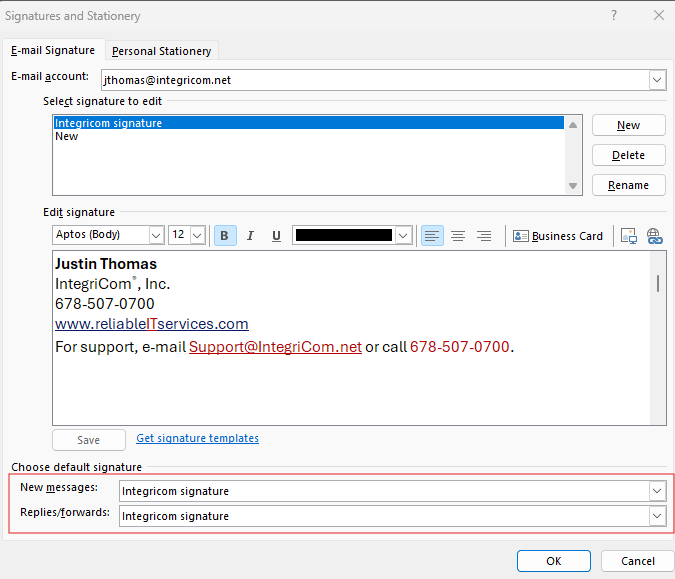
Once this is done click Ok.
If you are using the desktop version of Outlook, it could be that your application is out of date and may be contributing to signature issues. To update Outlook please try these steps:
Open the Microsoft store application that should be located on the taskbar at the bottom of your screen.
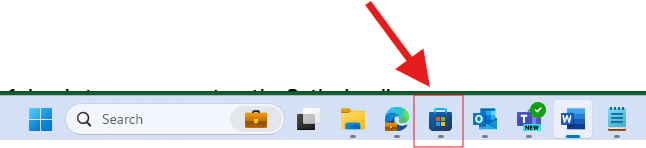
Type in “Outlook” and select the Outlook version that you’re currently using. Then click on the “Update” button.
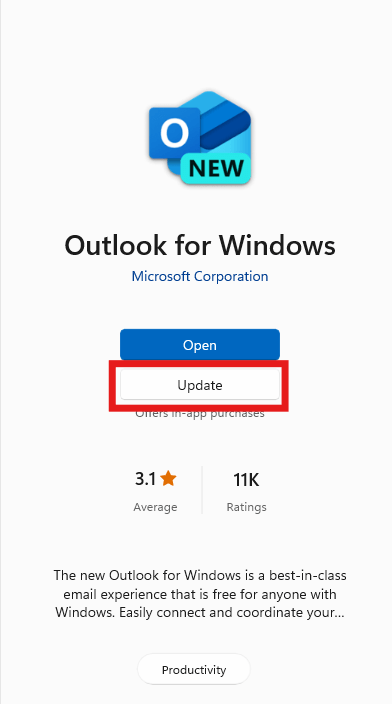
Once the update has finished, reopen Outlook and create a new message. Your signature should appear at the bottom of the message window.
If that doesn’t work, try to uninstall Outlook by typing “Outlook” in the search bar at the bottom of the screen. When Outlook comes up, right click it and select “Uninstall.” Follow the prompts to uninstall Outlook. Important note: This will not delete your emails.
Once Outlook has been successfully deleted, you can go back to the Microsoft store and reinstall Outlook. After you sign back in, navigate back to the signature dialog box (File > Options > Mail > Signatures) and make sure your signature is selected.
Recover deleted emails
If you accidentally delete an email that you still need, you may be able to recover it. If you delete a message and empty the deleted items in that folder, you will still have 30 days (depending on your organization’s policy) to recover the deleted items.
The first thing you need to verify is that you have a mailbox that is recoverable. To check this, look for “Deleted Items.” If you see this then you’re in luck, but if you see “Trash” you will not be able to recover items that have been deleted from this folder.
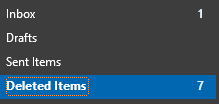
After you click on “Delete Items” click on “Recover items recently removed from this folder” at the top of the deleted items column. You may have the option to click on “Recover Deleted Items From Server” button than can be found under the Home tab.
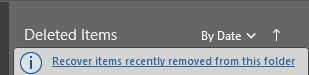
This will bring up a Recover Deleted Items dialog box and you can select the message you want to restore, select the Restore Selected Items button (if it isn’t selected already) and click Ok. You also have the option to restore all messages, by clicking the Select All button. Additionally, if there are several messages you want to restore, but don’t want to have to repeat this process, you can hold down the Ctrl button and select the messages you need.
Outlook calendar not syncing
If you rely on the calendar in Outlook to plan your day, there may be times when it fails to sync properly. Try the following steps to remedy this problem.
Check your computer’s date and time settings. To do this, right-click the time and date at the bottom right of the screen and click Adjust Date and Time.
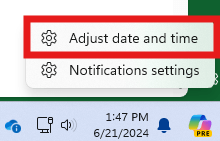
Select your preferred Time Zone and under Additional Settings, click Sync Now.
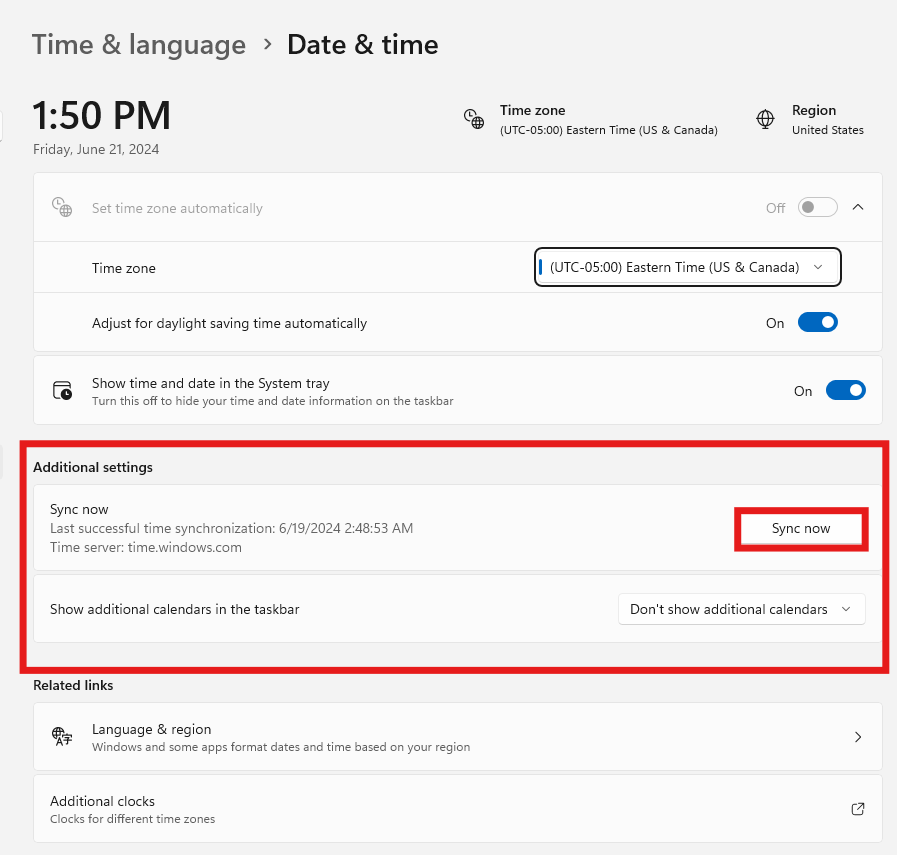
Check your calendar again after you have synced your time settings. You can also check to make sure your Microsoft 365 account settings have enabled syncing on your account.
To check this, in Outlook click File > Account Settings > Account settings > Select your account and click Change. Click on More settings and then on the Advanced tab. Make sure the Use Cached Exchange Mode option is checked and the Download shared folders option is unchecked. Click Apply and then Ok.
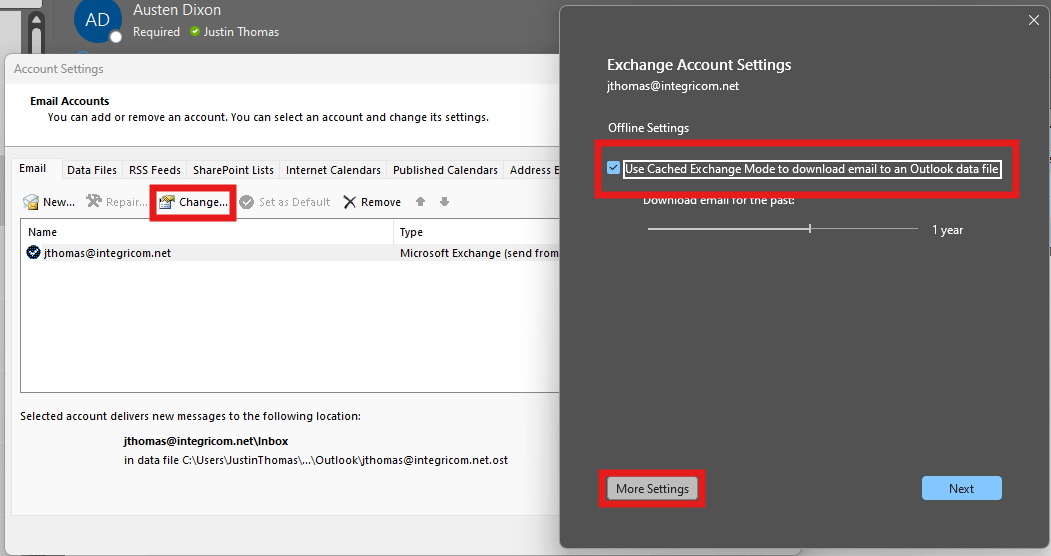
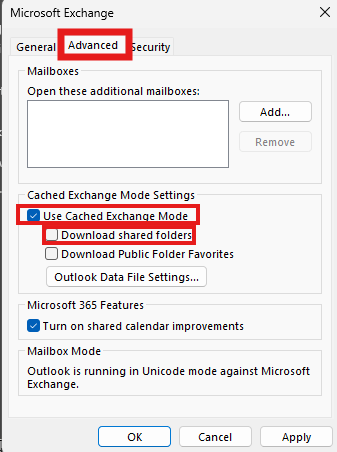
If that doesn’t work you can also try:
- Checking your calendar’s sync settings
- Delete the existing calendar and create a new one
Rebuilding your Outlook profile
If you’ve tried everything you know to do, but Outlook still isn’t working, you can try to rebuild your Outlook profile.
First, open the Windows Control Panel, by typing “control panel” in the search area at the bottom of the screen.
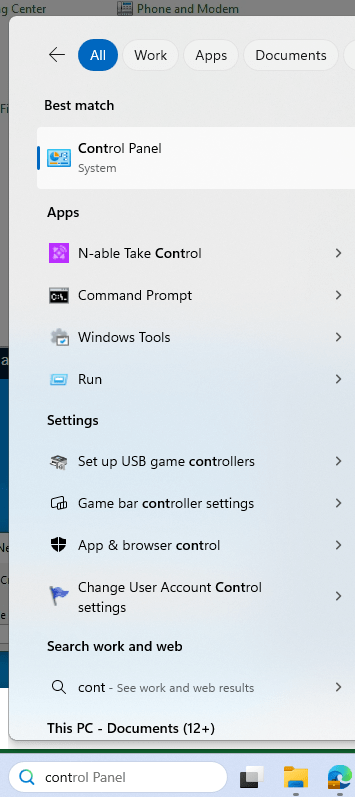
If you see a window like the one displayed below, you can change the options by clicking on the Category drop down and selecting either large or small icons.
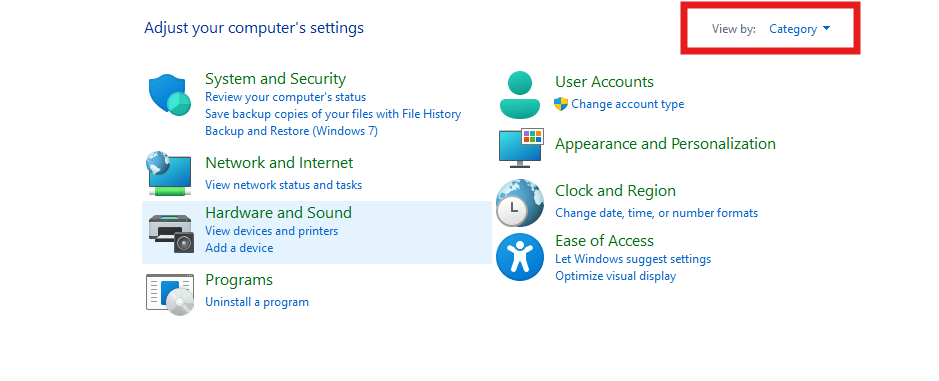
From here, select the Mail (Microsoft Outlook) option.
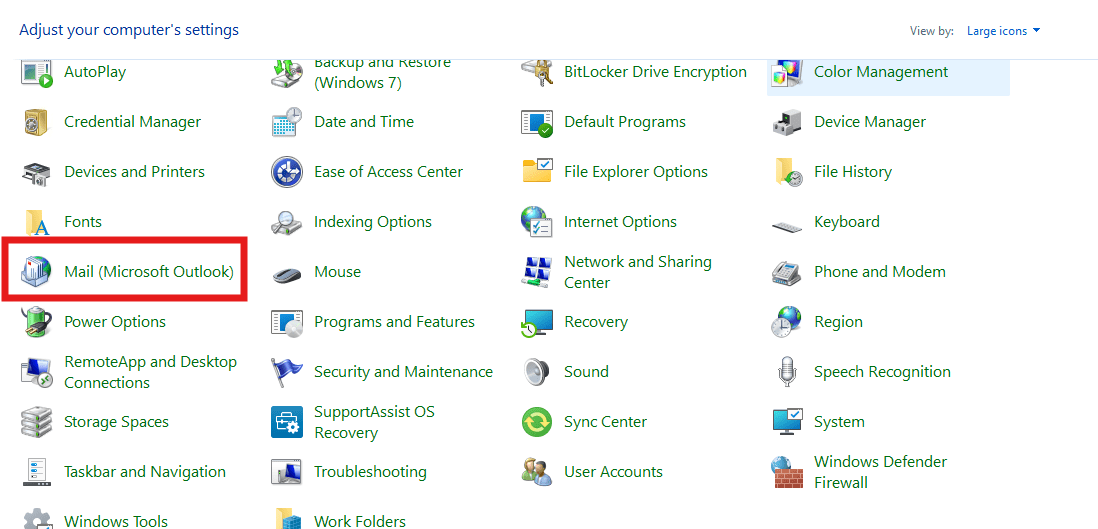
This will open the Mail Setup menu. Under Profiles, click “Show Profiles.”
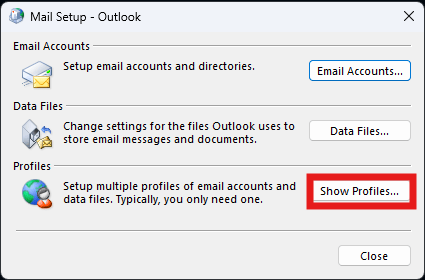
Click the Add button to create a new profile and give it a name.
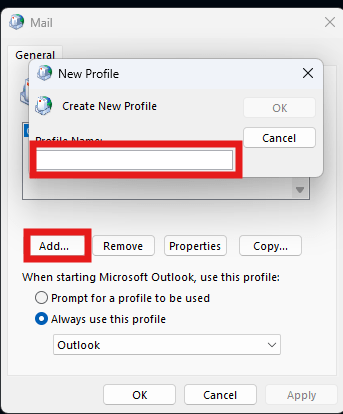
Once you have created the new profile, use the drop-down menu to select the new profile and make sure the Always use this profile option is selected. Then click Apply and Ok. Open Outlook again. This process may take a few minutes to complete, but once it’s finished, you should be able to use Outlook normally.
Switching over to New Outlook
If you are interested in switching to the New Outlook desktop app, there is a switch in the upper right corner of the Outlook window.
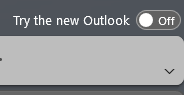
Once you flip that switch, a dialog box will pop asking you to confirm your choice. Click Switch to continue. Note: this can be reversed at any time.

After you switch over to the updated version, you will notice that the options on the left panel have been left mostly unchanged with the options being Mail, Calendar, People, Groups, ToDo, OneDrive and additional Microsoft apps.
However, the File option has been removed, but all the associated settings can be found in the Settings menu, located in the upper right corner of the screen by clicking on the gear icon.