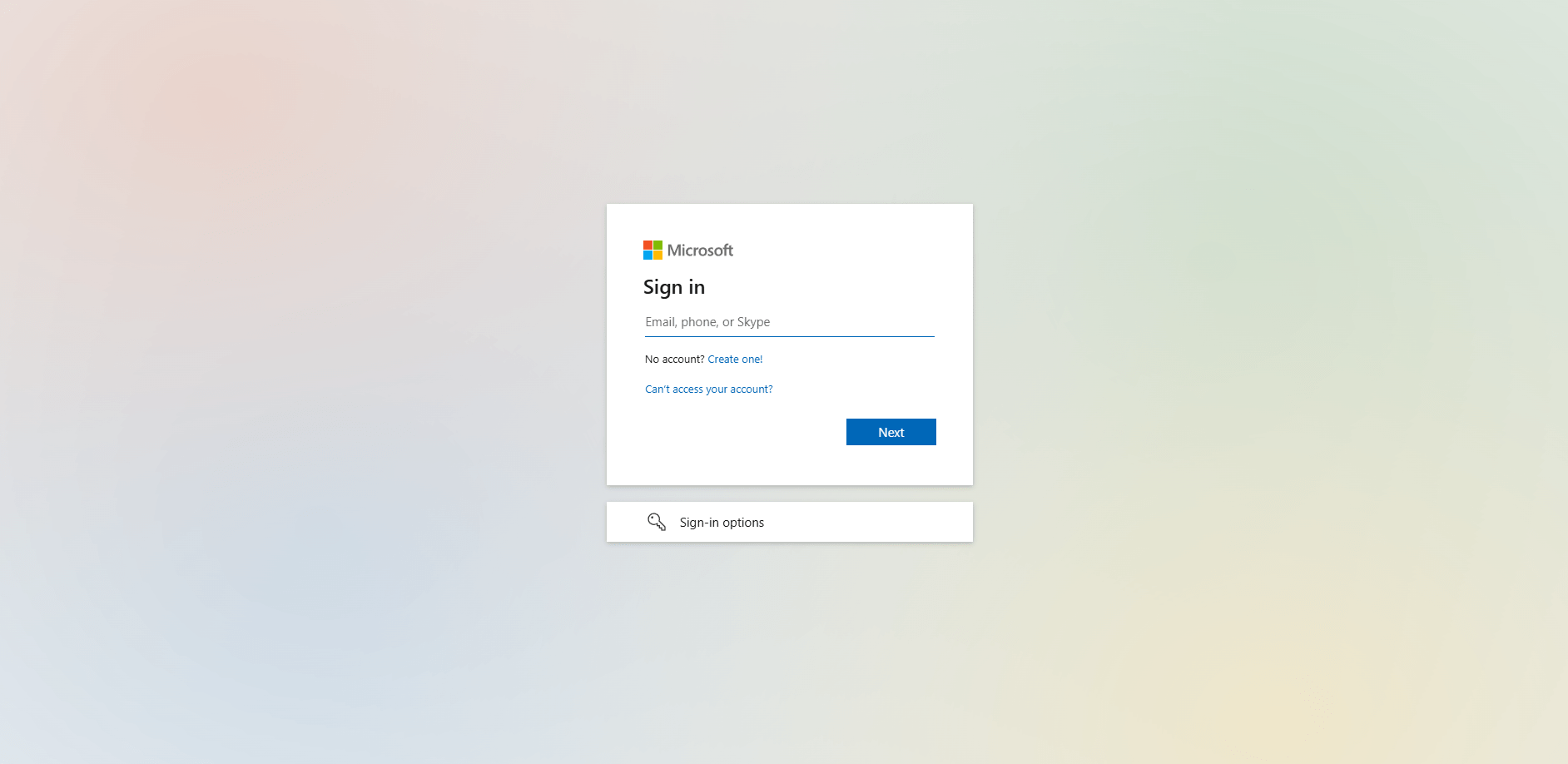Office 365—now often referred to as part of Microsoft 365—offers a suite of cloud-based applications, including Word, Excel, PowerPoint, Outlook, OneNote, and Teams, all accessible across multiple devices. Despite its robust feature set and user-friendly design, it’s not uncommon for end users and IT professionals to encounter sign-in and activation issues. If you or your employees can’t sign in to Office 365, or if the applications repeatedly prompt for activation, productivity can grind to a halt.
Why do these issues occur?
Sometimes, an expired license or outdated credentials are the culprit. Other times, it might be network problems, conflicting versions of Office, or organizational security policies that block the authentication process. Regardless of the root cause, understanding the core steps to troubleshoot and resolve these issues is essential for an efficient, well-run IT environment.
In this comprehensive guide—KB113—we’ll explore the most common causes of Office 365 sign-in and activation issues. We’ll then walk you through a practical, step-by-step troubleshooting methodology. Whether you’re an IT administrator needing to support hundreds of users or an individual user trying to regain access to Word or Outlook, this guide will provide clarity, best practices, and actionable solutions to get you back to work as quickly as possible.
2. Common Causes of Office 365 Sign-In and Activation Issues
Before jumping into the troubleshooting steps, it’s helpful to understand the most typical reasons why Office 365 sign-in or activation might fail:
- Incorrect Credentials
- Usernames or passwords typed incorrectly.
- Caps Lock turned on inadvertently.
- Username mismatch (for instance, a personal Microsoft account used instead of a work or school account).
- Expired or Unassigned Licenses
- The Office 365 subscription might have expired.
- The user may not have been assigned the necessary Office license by the organization’s Office 365 administrator.
- Network Connectivity or Firewall Issues
- Firewalls, proxies, or VPNs could block the authentication endpoints.
- Unstable internet connectivity, DNS misconfigurations, or certificate issues can also cause sign-in failures.
- Cached or Outdated Credentials
- Old credentials stored on the local computer can conflict with new ones.
- Tokens that have expired or become corrupted can prevent successful sign-ins.
- Multi-Factor Authentication (MFA) or Conditional Access
- Organizations often enable MFA for security, and if the user’s secondary device or authenticator app is not set up correctly, sign-ins will fail.
- Conditional Access policies can block sign-ins from certain locations or devices.
- Corrupted Office Installation or Mixed Versions
- Having multiple versions of Office installed can cause activation issues.
- Damaged installation files or registry keys can lead to recurring activation prompts.
Understanding these root causes will help you map out a clearer resolution path. In many cases, performing simple checks—like verifying correct usernames and valid licensing—will resolve the issue quickly.
3. Step-by-Step Troubleshooting Guide
Below is a structured approach to diagnosing and resolving Office 365 sign-in or activation errors. Start with the basics and move toward more advanced methods only if necessary.
3.1 Step 1: Confirm Your Account Credentials
- Double-Check Username and Password
- Make sure you’re using the right username (e.g., username@domain.onmicrosoft.com or username@yourcompany.com).
- Verify that your password is correct. If you suspect it might be incorrect, attempt a reset using your organization’s password reset portal or contact your administrator.
- Check Caps Lock and Num Lock
- A common oversight is typing uppercase letters inadvertently. Double-check that both Caps Lock and Num Lock are set correctly.
- Verify You’re Using the Right Account Type
- If you have multiple Microsoft accounts (e.g., personal Outlook.com account, a school account, or a corporate account), ensure that you’re logging in with the one associated with your Office 365 license.
- Attempt Web-Based Sign-In
- As a quick test, go to Office.com and try signing in. If web-based sign-in works but you can’t sign in on desktop apps, the issue might be local to your device.
If you’re confident your credentials are correct and the sign-in still fails, proceed to the next step for deeper inspection of license status and subscription details.
3.2 Step 2: Check Subscription Status and License Assignments
- Verify Subscription Status
- If you’re an admin, log in to the Microsoft 365 Admin Center. Under Billing, confirm that the subscription is Active and hasn’t expired.
- If you’re an end user, check with your IT department or manager to confirm that your organization’s license is still valid.
- Check License Assignments
- Navigate to Users > Active Users in the Microsoft 365 Admin Center.
- Select the user having trouble. Under Licenses and Apps, confirm that Office 365 (or Microsoft 365) Apps is enabled.
- Confirm the Right License
- Different Office 365/Microsoft 365 plans may include or exclude certain apps. Make sure the user’s license includes the desktop apps if they need Word, Excel, PowerPoint, etc.
- Organizational Policy Considerations
- Some organizations have set up usage location restrictions or policy-based license assignments. If you recently changed your usage location in your user profile, confirm that the correct licenses are still assigned.
If the license is valid and assigned correctly, the next steps involve checking network-related blocks and performing initial device-level troubleshooting.
3.3 Step 3: Verify Network Connectivity and Firewall Settings
Office 365 uses several internet endpoints and cloud services to authenticate users and validate licenses. If these connections are disrupted, sign-in and activation will fail.
- Test Your Network Connection
- Verify that you have a stable internet connection. Run a simple speed test or ping a reliable website (like ping microsoft.com) to ensure minimal packet loss.
- If using a wireless network, try switching to a wired connection or another Wi-Fi network to see if the problem persists.
- Check Firewall and Proxy Restrictions
- Your organization’s firewall might block or throttle specific Office 365 endpoints. Ensure that URLs and IP addresses related to Office 365 are allowed. Microsoft publishes the official endpoint list here: Office 365 URLs and IP address ranges.
- If you’re behind a proxy server, verify that your proxy settings are correct and that you can reach login.microsoftonline.com.
- Disable VPN Temporarily
- If you’re on a VPN, try disconnecting from it (if policies allow) to see if the VPN might be blocking or slowing down the authentication.
If network connectivity is solid and you’ve ruled out firewall or proxy blocks, clearing cached credentials and repairing the Office installation are the next logical steps.
3.4 Step 4: Clear Cached Credentials and Perform Basic Repairs
Sometimes cached credentials on your device or a corrupted Office profile can lead to repeated sign-in prompts or activation failures.
- Clear Cached Credentials in Windows
- Go to Control Panel > User Accounts > Credential Manager.
- Under Windows Credentials or Generic Credentials, look for any entries related to Office or Microsoft 365.
- Remove those credentials and restart the computer.
- After the restart, open an Office application and sign in again with your valid credentials.
- Sign Out of Office and Sign Back In
- In Word or Excel, go to File > Account (or Office Account in some versions).
- Click Sign Out, then close all Office applications. Reopen any Office app and sign in again.
- Run an Online Repair of Microsoft Office
- In Windows 10 or 11, open Settings > Apps > Apps & Features.
- Find Microsoft Office in the list, select Modify, and choose Online Repair.
- Wait for the repair process to complete. This can fix underlying file corruption or registry issues related to Office activation.
- Check for Multiple Office Installations
- Having both a retail version and a subscription version of Office installed can confuse the activation service.
- If you notice multiple Office installations, uninstall the unwanted or older version and keep the current Microsoft 365 Apps for Enterprise.
Completing the above steps resolves a large majority of typical sign-in and activation problems. If the issue persists, Microsoft has created a dedicated tool called Microsoft Support and Recovery Assistant (SaRA) to automate many troubleshooting tasks.
3.5 Step 5: Use the Microsoft Support and Recovery Assistant (SaRA)
The Microsoft Support and Recovery Assistant (SaRA) is a free tool designed to diagnose and fix various Office 365 problems automatically.
- Download and Install SaRA
- Go to Download SaRA and follow the on-screen instructions to install it.
- Select the “Office” Option
- After launching SaRA, choose Office from the product list, and then click the Sign-In or Activation issue you’re facing.
- Follow the Wizard
- The tool will walk you through questions about your issue and attempt automated fixes, such as clearing credentials or checking registry settings.
- If SaRA identifies a known problem (e.g., missing registry keys, conflicting software), it will fix or provide instructions on how to correct it manually.
- Review the Detailed Report
- Once the tool finishes, it will give you a summary of what it fixed or what additional steps you can take. Save or screenshot this report if you need further assistance from your IT team or Microsoft Support.
If you’ve tried all these steps and still can’t resolve the sign-in or activation errors, you may need more advanced troubleshooting.
4. Advanced Troubleshooting Scenarios
Sometimes, routine steps aren’t enough. In these scenarios, you’ll need more in-depth knowledge of Office 365 licensing, Azure Active Directory (Azure AD) configurations, or advanced policy settings.
4.1 Troubleshooting Sign-In Errors on Shared Devices
In environments like call centers, retail, or front desks, multiple users might share the same Windows account or physical PC. Office 365 sign-in can malfunction if:
- Shared Activation isn’t enabled for shared devices. Microsoft 365 Apps for Enterprise supports shared device licensing, but you must configure it in the Microsoft 365 Admin Center.
- User Profiles are not managed properly, causing conflicts with sign-in tokens.
Check your Shared Computer Activation status:
- Sign in to the Microsoft 365 Admin Center, ensure your subscription supports Shared Computer Activation.
- On each shared device, verify that the registry setting HKEY_LOCAL_MACHINE\SOFTWARE\Microsoft\Office\ClickToRun\Configuration has the DWORD SharedComputerLicensing set to 1.
4.2 Activation Error Codes and Their Solutions
Certain numeric or alphanumeric codes can appear when activation fails. Common ones include:
- 0x8004FC12: Often indicates firewall or proxy issues preventing activation.
- 0x8004FC03: Typically related to network connectivity or antivirus blocking.
- We’re sorry, but Office has run into an error…: A generic activation error that could be tied to corrupted installs, old credentials, or licensing mismatch.
Troubleshooting Tips:
- Re-check firewalls, proxies, and antivirus settings.
- Perform an Online Repair of Office.
- Ensure the user’s license is correct and assigned.
- Use SaRA to scan for deeper registry or installation conflicts.
4.3 Handling Two-Factor Authentication (2FA) Problems
If your organization has enforced two-factor authentication (2FA) or multi-factor authentication (MFA), sign-ins require an additional verification step via text message, phone call, or authenticator app.
Potential Problems:
- The user’s Authenticator app is not configured or out of sync.
- The phone number changed or device is lost.
- The user’s account is locked due to repeated incorrect 2FA attempts.
Solutions:
- Guide the user to re-register their MFA details in My Sign-Ins.
- Temporarily disable MFA for that user (if policy allows) to confirm the problem is indeed MFA-related.
- Request a phone-based or email-based alternative verification method.
4.4 Dealing with Tenant-Specific Policy Restrictions
Some organizations enforce advanced security controls in Azure AD or Conditional Access. Examples include:
- Blocking logins from certain countries or IP ranges.
- Requiring compliant or domain-joined devices to sign in.
- Restricting legacy authentication methods.
If you suspect a policy block:
- Check Azure AD Sign-In Logs
- In the Azure AD Admin Center, review logs for the user’s sign-in attempts to see if they’re being blocked by a Conditional Access policy.
- Review Conditional Access Policies
- Access Azure Active Directory > Security > Conditional Access to verify any rules that might prevent sign-in or activation from the user’s device, location, or application.
- Compliance and Intune
- If devices must be Intune-enrolled, ensure the user’s device meets compliance standards (encryption, antivirus, OS version, etc.) so that the policy does not block access.
4.5 Resetting or Reinstalling Office (Approx. 160 words)
When all else fails, you may need to uninstall and reinstall Office:
- Uninstall Office Completely
- Use Control Panel > Programs and Features (Windows 10), or Settings > Apps in Windows 11, to uninstall Microsoft 365 Apps.
- Alternatively, use the Office Uninstall Support Tool from Microsoft if a standard uninstall fails.
- Restart Your Device
- Always restart to ensure that all Office-related processes and system caches are cleared.
- Reinstall Office from Office.com
- Log in to Office.com and click Install Office.
- Follow the prompts to reinstall. After installation, open any Office app and sign in with your work account.
- Confirm Activation
- After launching an app, check File > Account to ensure it shows “Product Activated” or a similar message indicating a valid license.

5. Best Practices to Prevent Future Sign-In and Activation Issues
- Use a Password Manager
- Encourage employees to store credentials securely. This reduces typos and forgotten passwords.
- Implement Single Sign-On (SSO)
- Integrating Azure AD SSO with other systems can streamline login processes and lower the chance of password confusion.
- Monitor License Assignments Regularly
- For administrators, occasionally review the Microsoft 365 Admin Center to ensure each active user has a valid license and no expired subscriptions.
- Adopt Microsoft Entra ID (Azure AD) Reporting
- Sign-in logs in Azure AD provide valuable data on failed sign-ins. Proactively identify patterns or repeated authentication failures to address issues early.
- Enable Multi-Factor Authentication (MFA)
- While MFA can introduce extra steps, it secures user identities. Provide clear instructions so employees are comfortable with the process.
- Train Your Workforce
- An informed user base that knows how to check license status, reset passwords, and follow sign-in prompts can significantly reduce IT support tickets.
Conclusion
Troubleshooting Office 365 sign-in or activation issues can be straightforward if you approach the problem methodically. By verifying the basics—correct credentials, valid license assignments, and stable network access—you’ll often fix the issue without delving into more complex solutions. Clearing cached credentials, running a repair, or using the Microsoft Support and Recovery Assistant (SaRA) can also address common local device issues.
For more advanced or persistent cases, reviewing Azure AD sign-in logs, double-checking MFA setups, or investigating Conditional Access policies may be necessary. And if your environment is particularly security-conscious, keep in mind that policy-based blocks on specific devices or geographic regions can also interfere with Office activation.
By following the guidance in this article, both end users and IT administrators can minimize downtime, ensure productivity, and maintain smooth access to the full suite of Office 365 applications. Combine these best practices with ongoing training and proactive license management, and you’ll be well on your way to a stable, secure Office 365 environment.
Remember, if all else fails, reaching out to Microsoft Support directly or using their official support documentation can provide tailored assistance for complex organizational setups. With the right planning and knowledge, nearly all sign-in and activation troubles can be resolved quickly and efficiently.