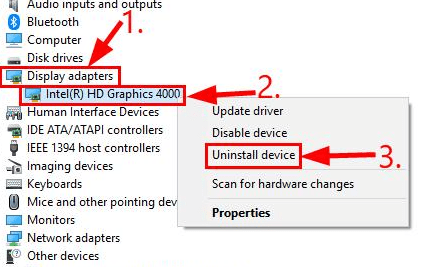There are times when some of your peripheral devices, such as keyboards, mice, printers, web cameras, headphones, speakers, etc. will not work as intended or at all. These devices are typically connected to your computer through a USB connection. Here are some troubleshooting steps you can take.
1. Check the cable
Sometimes cables can break or go bad. Check the cable to see if there are any breaks, tears or exposed wires. Also, check to see if the head of the USB cable is bent or caved in. If you see any of these, it might be time to get a replacement cable. You can also try replacing a cable that isn’t working with a spare cable that is.

2. Try a different USB port
If one of your peripheral devices is not working but others are, you could try switching the problem device to a different USB port. Sometimes ports can be damaged or warped and that can prevent the device from working as intended.
3. Check batteries for wireless devices
If you are using a wireless keyboard or mouse and the devices are not connecting, try changing the batteries in these devices.
4. Check for driver updates
If there’s nothing wrong with your hardware, then the problem may lie with your software and an outdated driver may be to blame. A driver is software code that allows your physical devices to communicate with your computer’s operating system. Driver information is in the Device Manager. You can navigate to the Device Manager by searching for it in the search bar, by using the shortcut Windows button + x, or right-clicking on the Windows icon and selecting Device manager.
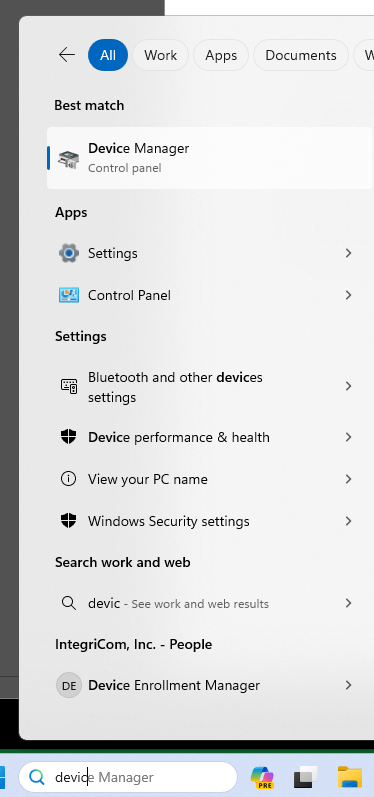
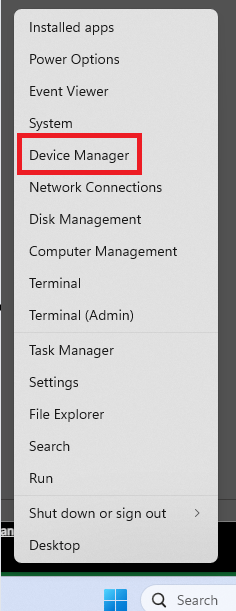
If a driver needs to be updated, it will generally be visible with a yellow triangle next to it.
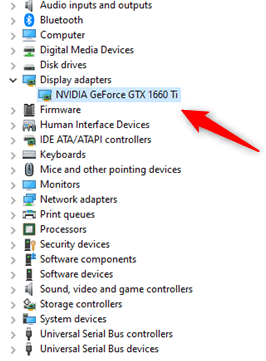
Double-click on the troubled driver and click on the Driver tab. Then click on
Update Driver. You can also right-click the driver and select Update driver.
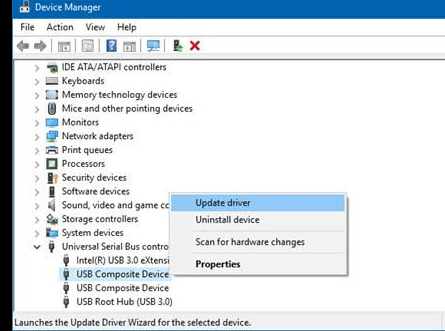
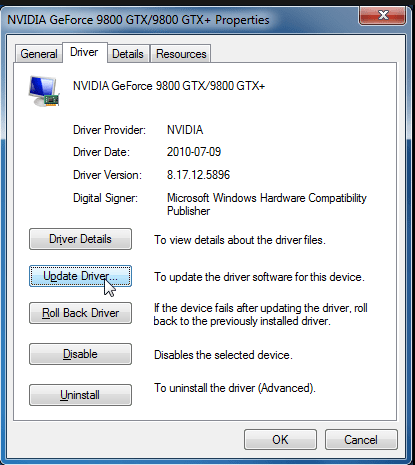
From there Windows will ask you if you’d like to search automatically for updated driver software or browse your computer for driver software. Select Search automatically for updated driver software. Windows will search for an updated driver on the Internet and if it finds one, it will ask you if you want to install it. Click Yes and it will install the driver. You may need to restart your computer for the change to take effect, but that isn’t always the case.
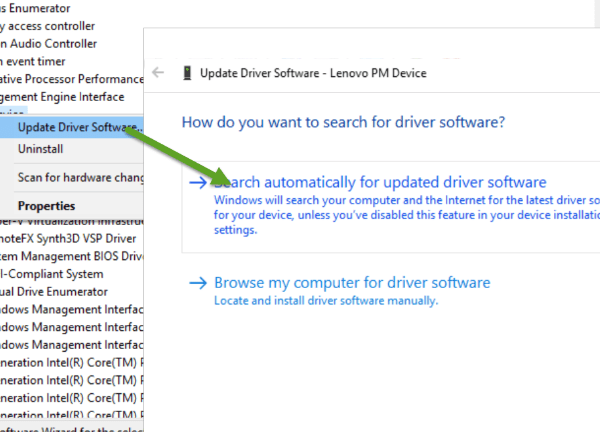
5. Check the manufacturer website
If you try searching for an updated driver and you get the message that the “best drivers for your device are already installed,” can check the manufacturers website (Dell, HP, Lenovo, etc.) depending on the make of your computer.
For Dell follow this link or google “Dell driver update”
Drivers & Downloads | Dell US
For HP follow this link or google “HP driver update”
Official HP® Drivers and Software Download | HP® Support
For Lenovo devices
Lenovo System Update: Update Drivers, BIOS and Applications – Lenovo Support US
6. Uninstall the driver
If updating the driver does not work, try uninstalling it by right clicking the driver and selecting Uninstall device. Once the device has been uninstalled, restart your computer. This will allow your computer to reinstall the correct driver.