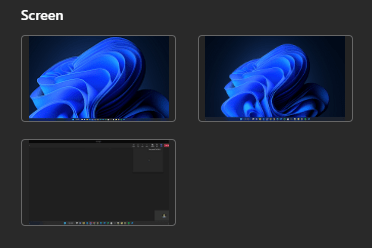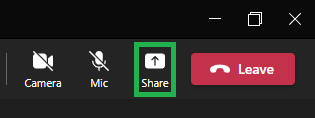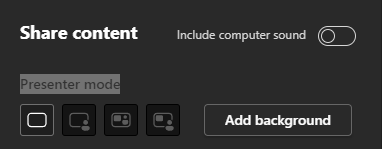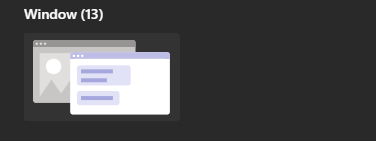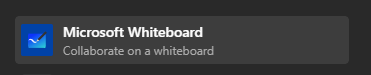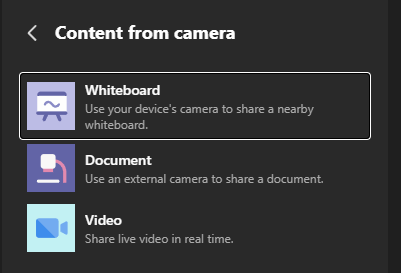How To Share Screen
In a call or meeting go to the top right of teams and select “Share”
Sound and Presenter Mode
There are two options to know before you share your screen
Sound Options:
If you are sharing something with audio enable “Include Computer Sound”
Presenter Mode:
This is how your content regardless of what you preset will show up to your attendees.
Ways to Share in Microsoft Teams
You will see multiple options for sharing. Screen, Window, Microsoft WhiteBoard, Content from camera, PowerPoint Live or Browse my Computer.
Screen
Here is where you can share any of your screens entirely. Simply select the one you want to share.
Window
Window sharing is when you do not want to share your entire screen but one window or App. For example a Chrome Tab, Excel Sheet, Word Doc, etc
Microsoft Whiteboard
This is a whiteboard that you and your attendees can draw and collaborate on.
Content From Camera
Use a physical camera to share a physical whiteboard, document, or Live Video
PowerPoint Live
With Live Presentations in PowerPoint, audience members can see a presentation on their devices and read live subtitles in their preferred language while you speak. They can use “pinch to zoom” to see the slides more clearly on mobile devices, give feedback, send live reactions to the presenter, and navigate back to review previous slides.