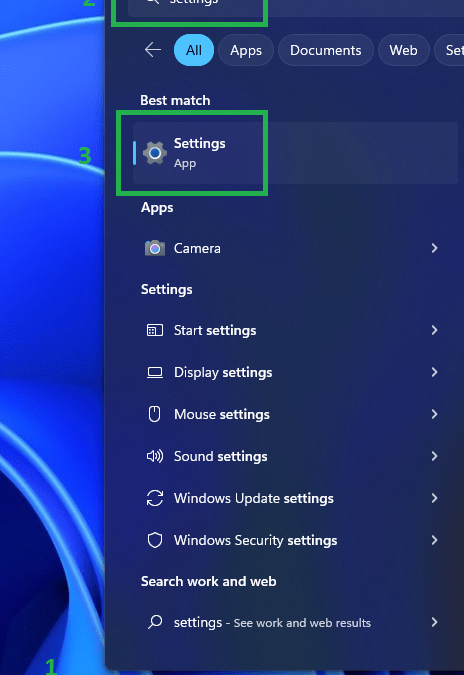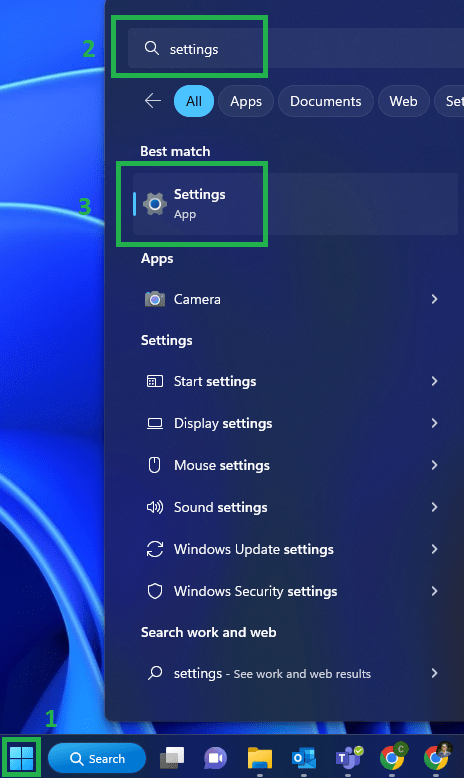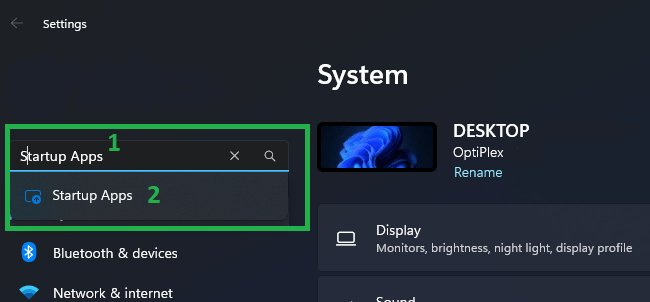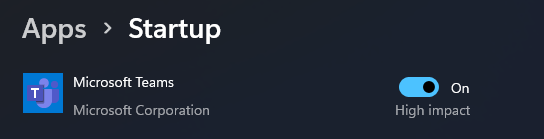If you are tired of Microsoft Teams popping up after you reboot your PC then here is how you can stop that from happening. If your PC does not look like the screenshots below do not worry. Simply scroll down to “Alternative Methods” and disable it that way.
On your, Desktop go to the Windows Icon search “Settings” and click on settings
In the top left search box type in “Startup Apps” and click it
Look for “Microsoft Teams” and disable the startup
You are now all good to go and can enjoy NO Microsoft Teams windows lunching when you log into your PC.
Alternative Methods to Remove Microsoft Teams from Start Up:
The example above was for Windows 11 but if you are on an older or newer version of windows the below method should work.
Method 1: Disable Form Task Manager
You can disable Microsoft Teams from Task Manager and it will not start up automatically:
- Press Ctrl + Shift + Esc key to open Task Manager.
- Go to the Startup tab.
- Click on Microsoft Teams, and click on Disable.
Method 2: Change settings
You can the settings in Microsoft Teams and see if that helps:
- Launch Microsoft Teams.
- Click on the Profile icon on the top right corner and click on Settings.
- Scroll down and clear the checkbox for Auto Start Application.