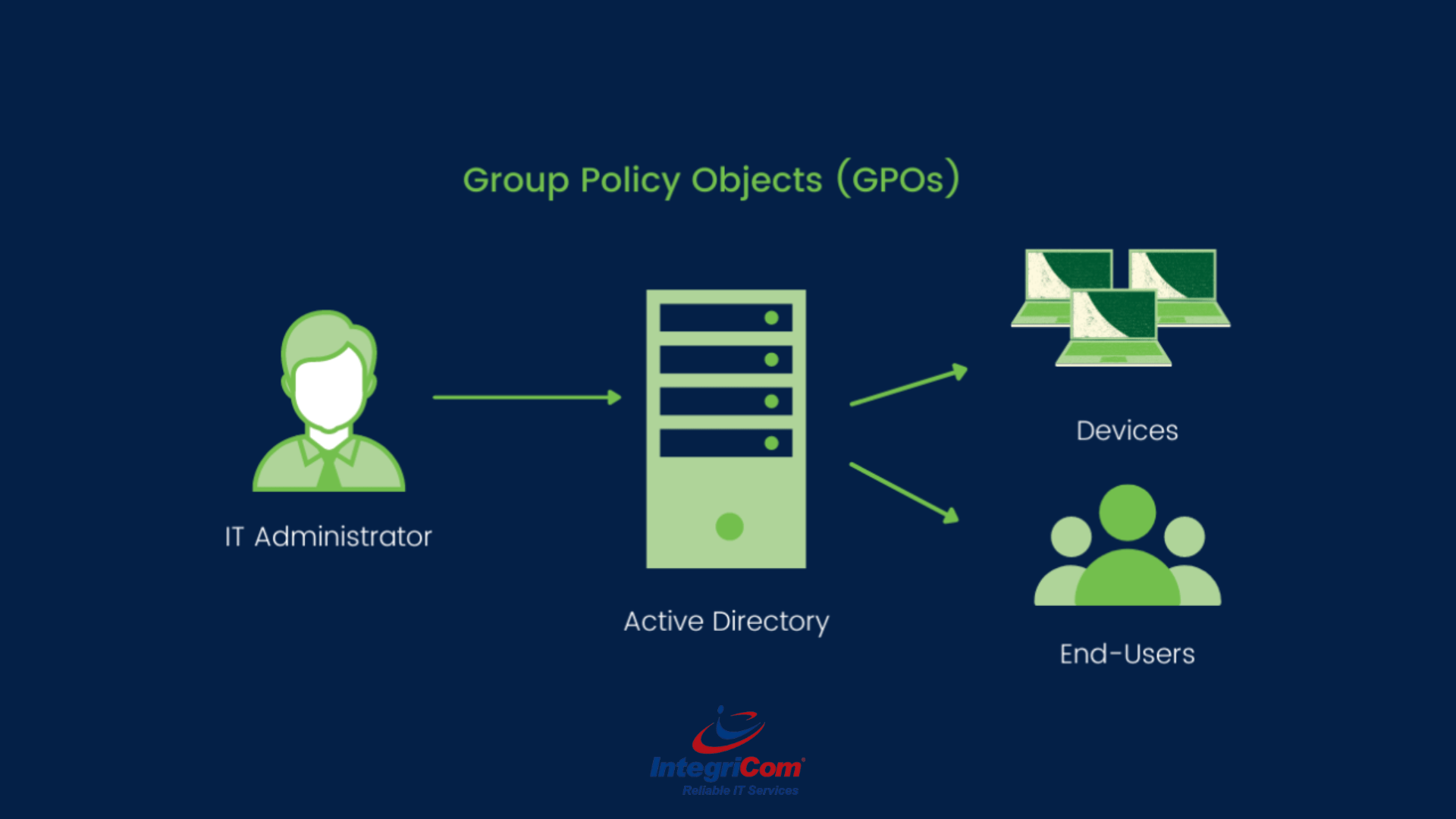Windows Group Policy is a critical feature within the Windows operating system that allows IT administrators to control user and computer environments effectively. This blog will serve as a comprehensive guide to understanding Group Policy, its components, configuration, and real-world applications. By the end of this post, you will have a solid grasp of how Group Policy works and how it can enhance your IT infrastructure’s security and productivity.
What Is Windows Group Policy?
Group Policy is a feature in the Microsoft Windows operating system that provides centralized management and configuration of computers and user settings in an Active Directory (AD) environment. It allows administrators to define settings for the operating system, applications, and user environments, which are automatically applied to users and computers within the domain.
Why Is Group Policy Important?
Group Policy is essential for several reasons:
- Centralized Management: It enables administrators to manage multiple computers and users from a single console.
- Enhanced Security: By enforcing security policies, such as password requirements or software restrictions, it reduces vulnerabilities.
- Consistency: It ensures that configurations are consistent across an organization, reducing the risk of misconfigurations.
- User and System Configuration: From mapping network drives to installing software, Group Policy simplifies complex tasks.
Key Components of Group Policy
To understand Group Policy, it is crucial to know its components:
1. Group Policy Objects (GPOs)
A GPO is a collection of policy settings that control the environment of user accounts and computer accounts. These are created and managed in the Group Policy Management Console (GPMC).
2. Group Policy Management Console (GPMC)
The GPMC is the primary tool used to manage GPOs. It provides a graphical interface for creating, editing, linking, and troubleshooting GPOs.
3. Active Directory (AD)
Group Policy works in conjunction with Active Directory. GPOs can be linked to sites, domains, or organizational units (OUs) within the AD hierarchy.
4. Client-Side Extensions (CSEs)
These are components installed on client machines that interpret and apply Group Policy settings.
How Does Group Policy Work?
Group Policy is applied in a hierarchical structure, and the settings are processed in the following order:
- Local Group Policy: Each computer has its local Group Policy, which is the first to be applied.
- Site-Level GPOs: GPOs linked to an AD site are applied next.
- Domain-Level GPOs: GPOs linked to a domain are applied after site-level GPOs.
- Organizational Unit (OU)-Level GPOs: Finally, GPOs linked to OUs are applied. If there are nested OUs, policies are applied from the parent OU to the child OU.
When conflicts arise between GPOs, the settings are applied based on this order, with the last applied policy taking precedence unless explicitly configured otherwise.

Configuring Group Policy
Step 1: Open the Group Policy Management Console (GPMC)
- Press Windows + R, type gpmc.msc, and press Enter.
- Alternatively, access GPMC through Server Manager by navigating to Tools > Group Policy Management.
Step 2: Create a New GPO
- In the GPMC, right-click the domain or OU where you want to apply the policy.
- Select Create a GPO in this domain, and Link it here.
- Name the GPO appropriately for easy identification.
Step 3: Edit the GPO
- Right-click the newly created GPO and select Edit.
- Use the Group Policy Management Editor to configure settings under the Computer Configuration or User Configuration nodes.
Step 4: Test and Deploy
- Use the gpupdate /force command on target computers to apply the policy changes immediately.
- Verify the settings using the gpresult /r command or the Resultant Set of Policy (RSoP) tool.
Common Group Policy Settings
Security Policies
- Password Policies: Enforce complexity requirements, minimum length, and expiration.
- Account Lockout Policies: Define thresholds for account lockouts after failed login attempts.
- Firewall Settings: Manage Windows Firewall rules for inbound and outbound traffic.
Software Management
- Software Deployment: Deploy applications automatically to users or computers.
- Software Restriction Policies (SRPs): Prevent unauthorized applications from running.
User Configuration
- Folder Redirection: Redirect user folders (e.g., Documents, Desktop) to network locations.
- Logon Scripts: Configure scripts to run during user login or logout.
Desktop Customization
- Start Menu and Taskbar: Customize Start Menu layouts or disable certain features.
- Wallpaper Enforcement: Set a corporate wallpaper for all users.
Network Configuration
- Drive Mapping: Automatically map network drives for users.
- Printer Deployment: Assign network printers to users or computers.
Advanced Group Policy Features
1. Group Policy Preferences
Preferences extend the functionality of Group Policy by allowing granular control over settings, such as mapped drives, scheduled tasks, and registry settings.
2. Loopback Processing
Loopback processing allows user-specific settings to be applied based on the computer they log into, overriding user-based GPOs.
3. Filtering
- Security Filtering: Apply GPOs to specific groups or users.
- WMI Filtering: Use Windows Management Instrumentation (WMI) queries to target GPOs to specific conditions, such as a particular operating system version.
Troubleshooting Group Policy
Despite its robust nature, Group Policy can encounter issues. Here’s how to troubleshoot common problems:
1. GPO Not Applying
- Verify the GPO link is enabled.
- Check for any blocking or inheritance issues in GPMC.
- Use gpresult /h to generate a detailed report of applied policies.
2. Slow Logon or Boot Times
- Optimize the number of GPOs linked to a domain or OU.
- Ensure scripts and software deployments are efficient and error-free.
3. Policy Conflicts
- Use the Resultant Set of Policy (RSoP) to determine which GPO is taking precedence.
- Modify the enforcement or precedence settings as needed.
4. Replication Issues
- Ensure replication between domain controllers is functioning correctly using tools like repadmin.
Real-World Use Cases for Group Policy
- Enhancing Security Group Policy can enforce security policies such as disabling USB ports to prevent data theft or applying BitLocker encryption for data protection.
- Improving User Experience IT teams can use Group Policy to standardize desktop environments, map network drives automatically, and ensure users have access to necessary resources.
- Compliance Organizations can meet compliance requirements by enforcing policies for password management, software restrictions, and audit logging.
Best Practices for Group Policy
- Plan Before You Implement Document and plan your GPO settings before deploying them to avoid conflicts or unintended consequences.
- Use Descriptive Names Name GPOs descriptively so administrators can quickly identify their purpose.
- Minimize GPOs Consolidate settings into fewer GPOs to reduce complexity and improve processing speed.
- Regularly Audit and Update Periodically review and update GPOs to ensure they remain aligned with organizational needs and security standards.
Frequently Asked Questions (FAQs)
Q: Can Group Policy be used in non-domain environments?
A: Local Group Policy can be used in non-domain environments but lacks the centralized management capabilities of domain-based Group Policy.
Q: How often are Group Policies refreshed?
A: By default, Group Policies are refreshed every 90 minutes on client machines and every 5 minutes on domain controllers. Policies can also be manually refreshed using the gpupdate command.
Q: Can I backup and restore GPOs?
A: Yes, GPMC provides options to backup and restore GPOs for disaster recovery or migration purposes.
Conclusion
Windows Group Policy is a powerful tool that enables IT administrators to manage and secure their environments effectively. By understanding its components, configuration, and best practices, organizations can leverage Group Policy to enhance productivity and security while maintaining a consistent user experience.